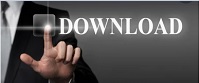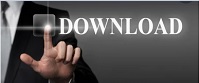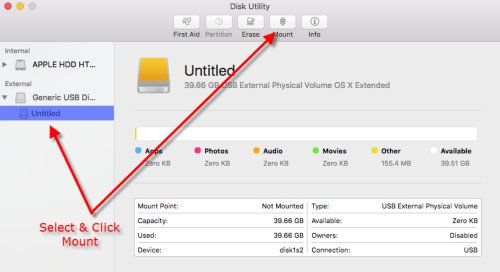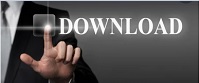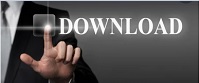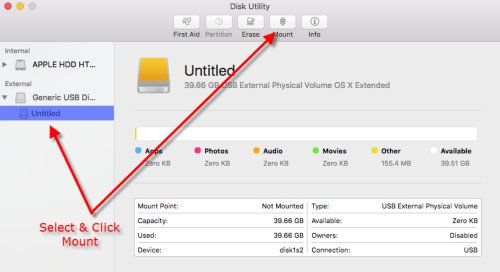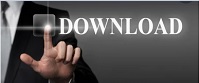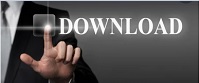
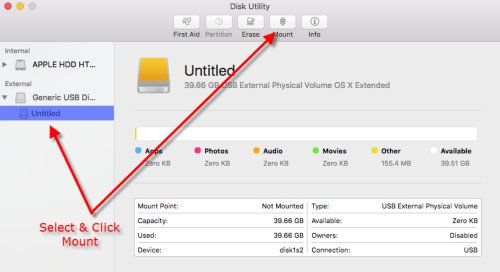 If the driver is used by other applications or processes. There are numerous reasons that can trigger the ‘failed to unmount because it is currently in use’ issue.īut below I have shortlisted the three major factors behind the occurrence of this problem. Essentially, your Mac’s erase process has failed. If you get an error message saying can’t unmount disk mac terminal, it usually means a process on your Mac is attempting to modify your boot disk but is unable to do so because macOS won’t allow the disk from which it booted to be unmounted.įor example, you won’t be able to erase or partition your boot disk in Disk Utility because macOS will not unmount the disk. Recover Data from Macintosh HD After Fixing Can’t Unmount Disk Mac When An External Disk Has Failed To Unmount Macintosh HD, What Should You Do? Resolve The Issue by Using A USB Boot Drive. What Does It Imply When It Says “Couldn’t Unmount Disk Mac OS”? * Free version of the program only scans and previews recoverable objects. If you want to start up again from the disk you just erased, select Reinstall macOS in the utilities window, then click Continue and follow the onscreen instructions to reinstall macOS.In addition, here you will also get the best Hard Drive Recovery Tool for Mac to recover deleted data after solving couldn’t unmount disk mac OS error. After your Mac activates, click Exit to Recovery Utilities. Use the Wi-Fi menu in the menu bar to choose a Wi-Fi network, or attach a network cable. Your Mac now attempts to activate, which requires an internet connection. When your Mac restarts, follow the onscreen instructions to choose your language. When asked whether you're sure you want to erase this Mac, click Erase Mac and Restart. Click Erase. However, if you see an Erase Volume Group button, click that button instead. Click the Erase button in the toolbar, then specify a name and format:. Now select Macintosh HD in the sidebar. If you previously used Disk Utility to add volumes to your startup disk, select each additional internal volume in the sidebar, then click the delete volume (–) button in the toolbar to delete that volume.ĭuring this step, disregard any internal volume named Macintosh HD or Macintosh HD - Data, as well as any volumes in the External and Disk Images sections of the sidebar.
If the driver is used by other applications or processes. There are numerous reasons that can trigger the ‘failed to unmount because it is currently in use’ issue.īut below I have shortlisted the three major factors behind the occurrence of this problem. Essentially, your Mac’s erase process has failed. If you get an error message saying can’t unmount disk mac terminal, it usually means a process on your Mac is attempting to modify your boot disk but is unable to do so because macOS won’t allow the disk from which it booted to be unmounted.įor example, you won’t be able to erase or partition your boot disk in Disk Utility because macOS will not unmount the disk. Recover Data from Macintosh HD After Fixing Can’t Unmount Disk Mac When An External Disk Has Failed To Unmount Macintosh HD, What Should You Do? Resolve The Issue by Using A USB Boot Drive. What Does It Imply When It Says “Couldn’t Unmount Disk Mac OS”? * Free version of the program only scans and previews recoverable objects. If you want to start up again from the disk you just erased, select Reinstall macOS in the utilities window, then click Continue and follow the onscreen instructions to reinstall macOS.In addition, here you will also get the best Hard Drive Recovery Tool for Mac to recover deleted data after solving couldn’t unmount disk mac OS error. After your Mac activates, click Exit to Recovery Utilities. Use the Wi-Fi menu in the menu bar to choose a Wi-Fi network, or attach a network cable. Your Mac now attempts to activate, which requires an internet connection. When your Mac restarts, follow the onscreen instructions to choose your language. When asked whether you're sure you want to erase this Mac, click Erase Mac and Restart. Click Erase. However, if you see an Erase Volume Group button, click that button instead. Click the Erase button in the toolbar, then specify a name and format:. Now select Macintosh HD in the sidebar. If you previously used Disk Utility to add volumes to your startup disk, select each additional internal volume in the sidebar, then click the delete volume (–) button in the toolbar to delete that volume.ĭuring this step, disregard any internal volume named Macintosh HD or Macintosh HD - Data, as well as any volumes in the External and Disk Images sections of the sidebar.  In the Internal section of the Disk Utility sidebar, make sure that you see the volume named Macintosh HD. From the utilities window, select Disk Utility and click Continue. If asked, enter the Apple ID and password previously used with this Mac. If asked, select a user you know the password for, then enter their administrator password.
In the Internal section of the Disk Utility sidebar, make sure that you see the volume named Macintosh HD. From the utilities window, select Disk Utility and click Continue. If asked, enter the Apple ID and password previously used with this Mac. If asked, select a user you know the password for, then enter their administrator password. 
Turn on your Mac and continue to press and hold the power button until you see the startup options window.